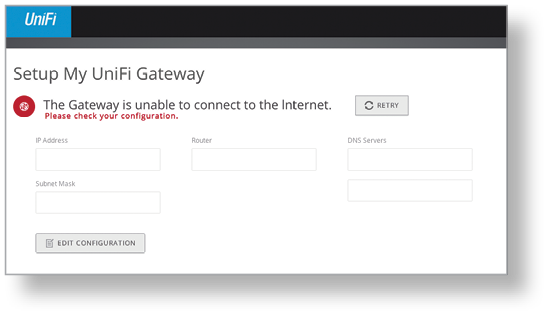If it is still not working, you might need to manually enable it. From All apps or Windows Ink Workspace, tap or click the Sticky Notes app to run it. Click on a Sticky Note and there is a 3 dots button at its top-right corner. Create a Desktop Shortcut. When you buy a new Windows 10 computer or upgrade your PC. The efficient way to use Sticky Notes is to place it on the taskbar. For that, open Start Menu and look for Sticky Notes. Right-click on it and go to More. Select Pin to taskbar. Let’s see this method: Step 1. Open File Explorer on Windows, navigate to C: Users AppData Roaming Microsoft Sticky Notes. Find and right click on StickyNotes.snt file Step 3. Select Restore Previous Versions. Fix Sticky Notes Crashing, Not Working, No Responding issues. Code: Get-AppxPackage Microsoft.MicrosoftStickyNotes Remove-AppxPackageFacebook Page: https.
- Sticky Notes Not Showing Windows 10
- Sticky Notes Not Showing On Taskbar
- Sticky Notes Not Showing All Notes
- Sticky Notes Not Showing In Apps And Features
- Sticky Notes Not Showing Up
- Sticky Notes Are Not Loading
Sticky Notes are very handy when it comes to taking a note quickly or to set a reminder to do something later. But sometimes Sticky Notes can make your life harder due to various bugs and glitches. In this article, we are going to discuss how to fix the majority of these types of problems of Sticky Notes. If you are facing any problem in Sticky Notes (like, Sticky Notes is not opening or it is stalling after some time), try these easy fixes and the problem will be solved pretty quickly.
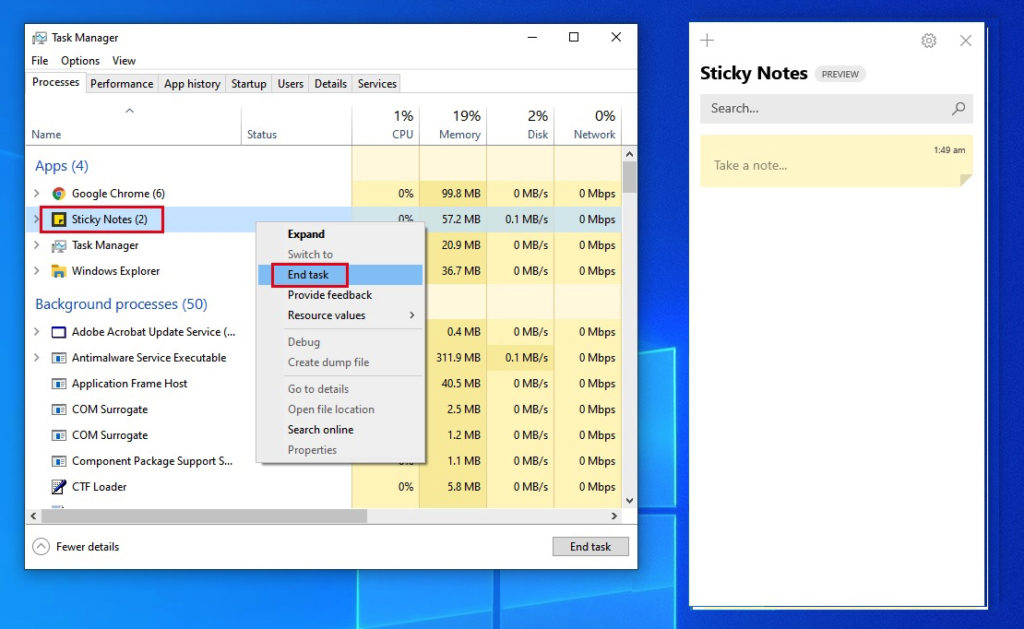
Fix-1 Repair Sticky Notes-
Repairing Sticky Notes is the best option for you if you want to fix the issue without losing any note.
ADVERTISEMENT
1. Press Windows key+I to open the Settings window. Click on “Apps“.
2. In the Settings window, click on “Apps & features” on the left pane of Settings. Dota 2 ranks explained.
3. Now, scroll down through the right side of the Settings window, type “Sticky Notes” in the search box.
Sticky Notes will appear in the search result.
4. Click on “Sticky Notes ” to select it and then click on “Advanced options“.
5. In Sticky Notes settings window, scroll down and then click on “Repair” to repair Sticky Notes.
Wait for a while as this process will take just a minute.
Sticky Notes Not Showing Windows 10
Close Settings window.
Open Sticky Notes and try to create a new note. If the problem still bothers you, go for the next fix.
Fix-2 Use Powershell to remove and install Sticky Notes-
Uninstalling and installing Sticky Notes may help.
[Important- Uninstalling and installing Sticky Notes will remove all the data from Sticky Notes, which means all of the notes will be gone. If there is something important, please make sure to back it up before proceeding further. ]
1. Press Windows key+X and after that, click on “Windows Powershell (Admin)“.
Powershell window will be opened.
2. To remove the Sticky Notes package from your system, copy–paste this command in PowerShell window and then hit Enter.
Get-AppxPackage Microsoft.MicrosoftStickyNotes | Remove-AppxPackage
Sticky Notes will be uninstalled from your computer.
Close Powershell window.
3. Open Microsoft Store again on your computer. Little fighter 2 1 9c exercise.
4. Now search for the “Sticky Notes“.
5. Click on “Microsoft Sticky Notes” in the search result.
6. Now, click on “Get” to install Microsoft Sticky Notes again on your computer.
Wait for a while as the latest version of Sticky Notes will be installed on your computer.
Your problem should be solved.
Fix 3 – Using Powershell command
1. Press Windows key+X and after that, click on “Windows Powershell (Admin)“.
Powershell window will be opened.
Sticky Notes Not Showing On Taskbar
2. Copy and paste the command given below and hit enter key and wait for some time get it executed completely.
3. Once it gets completed close the powershell window.
Sticky Notes Not Showing All Notes
Fix-4 Reset Sticky Notes-
If nothing is working for you, then resetting Sticky Notes will surely help you to start fresh.
[Note- Resetting will remove all the data from Sticky Notes. If there is anything important, make sure to back it up somewhere safe.]
1. Press Windows key+I to open the Settings window. Click on “Apps“.
2. In the Settings window, on the left pane of Settings, click on “Apps & features“.
3. Now, scroll down and click on the Search box search for “Sticky Notes“.
Sticky Notes will appear in the search result.
4. Click on “Sticky Notes” to highlight it and then again you need to click on “Advanced options“.
Sticky Notes Not Showing In Apps And Features
5. In Sticky Notes settings window, scroll down and then click on “Reset” and you will get a confirmation tab, click on “Reset” to reset Sticky Notes on your computer.
Close Settings window.
Open Sticky Notes and create a new note. Check if the error still bothers you or not.
Sambit is a Mechanical Engineer By qualification who loves to write about Windows 10 and solutions to weirdest possible problems.
Back in September of 2019 Microsoft beta tested a new ability for the Sticky Notes app in Windows 10 where Fast Ring insiders could show or hide all open notes from a jump list in the Taskbar. That new feature is now finally rolling out to a wider audience in the version 3.7.106 of the app.
To get the new feature, you’ll first need to install the update via the Microsoft Store and restart the app. Then, you’ll be able to find the jump list option by right-clicking on the taskbar. You should then see the two new options to show all the notes, as well as hide all notes.

Everyone now has the new feature for show all notes/hide all notes in the jumplist as of 3.7.106! It will let you quickly bring up all open notes. Let us know what you think!https://t.co/mLrkWsQYP1
— Sticky Notes (@stickynotes) January 7, 2020
If your desktop is full of Sticky Notes when the app is open, this should help you clean things up a bit when you’re in a rush to clear your screen of notes. It’s a small feature that many are likely to appreciate, but there is still some room for improvement.
Some users have asked about fixing an issue where sticky notes stretch across the screen in the Windows 10 tablet mode. Other users also want to see the ability to use multiple accounts, both work and personal with the app.
Sticky Notes Not Showing Up
Microsoft, though, is always listening to feedback and has steadily improved on the Sticky Notes experience. You can enable insights and share such suggestions with the company directly from the Sticky Note apps with the Share Feedback link if you have new thoughts or ideas.
Sticky Notes Are Not Loading
Share This Post: